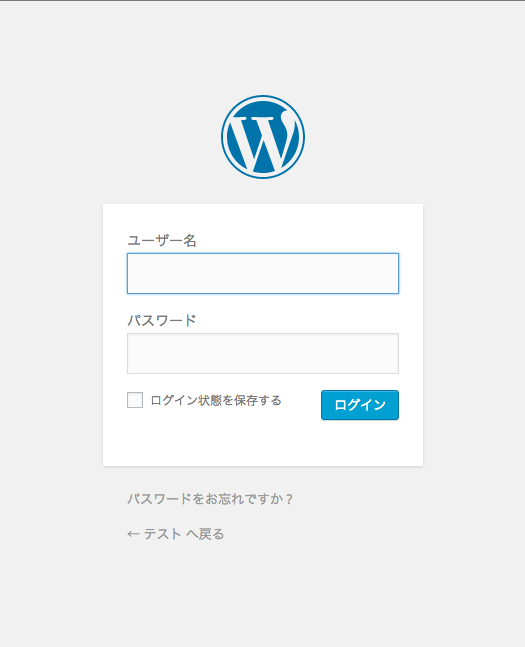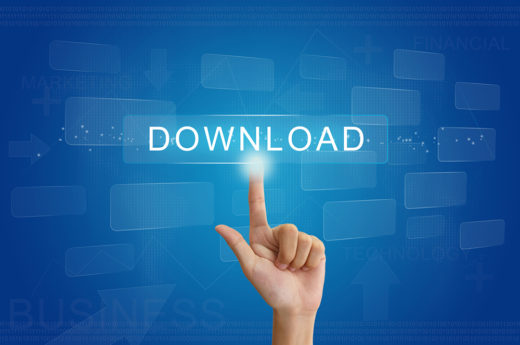WordPressの初期設定
WordPressの初期設定(インストール)のご説明をさせていただきます。
アップロードしたWordPressページ(ドメイン)にアクセスします。
「はじめに」のところで設定した例ドメインの場合、「http://example」にアクセスします。
すると、画像のような画面になりますので「さあ、始めましょう!」をクリックします。
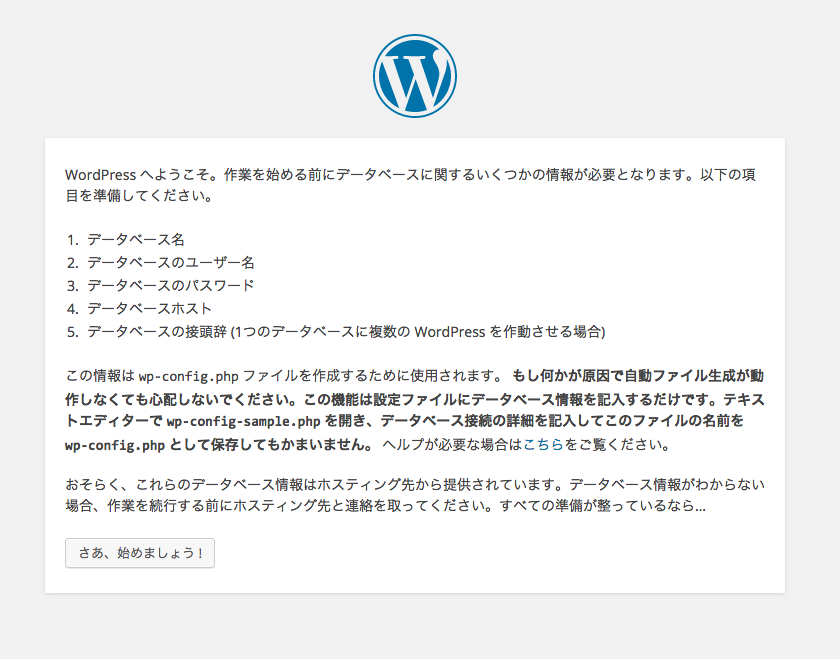
クリックすると、下の画像の画面に切り替わりますので、データベースを作成した時に記載があったものを入力していきます。
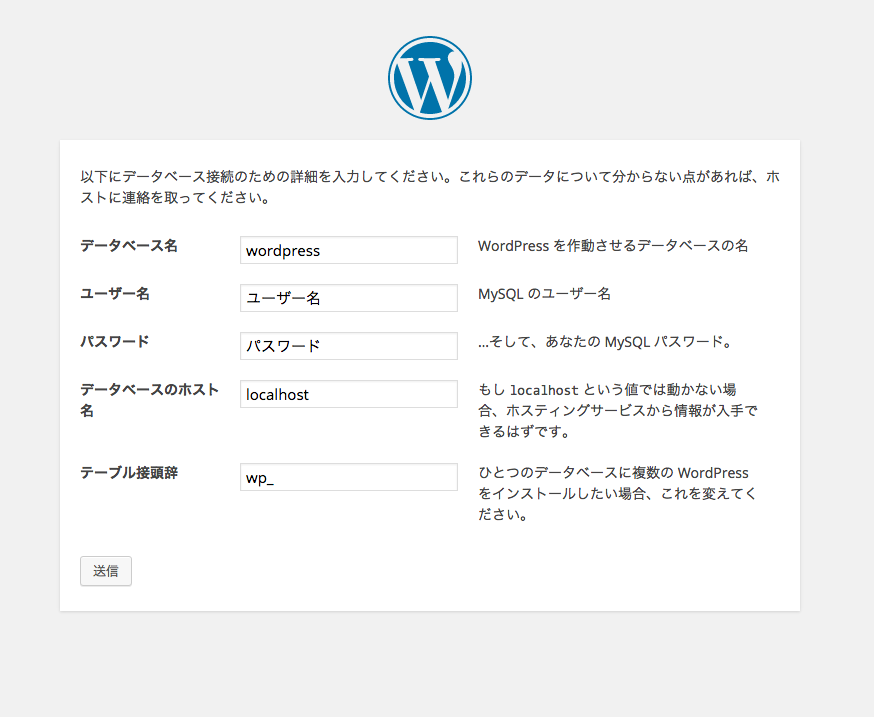
【テーブル接頭辞】ですが、もし、1つのデータベースに対して1つのWordPressデータのみ格納する場合は問題はないのですが、2つ以上のwrodpressデータを格納する場合はこちらのデータ接頭辞をそれぞれ違うものにしてください。これはデータベース内でWordPress毎に区別し格納することでどのWordPressがどのデータベースを仕様しているが判別できるようにするためです。
上記の入力後【送信】をクリックしデータベースにアクセスが成功すると、下の画像のようになりますので、
入力してください。
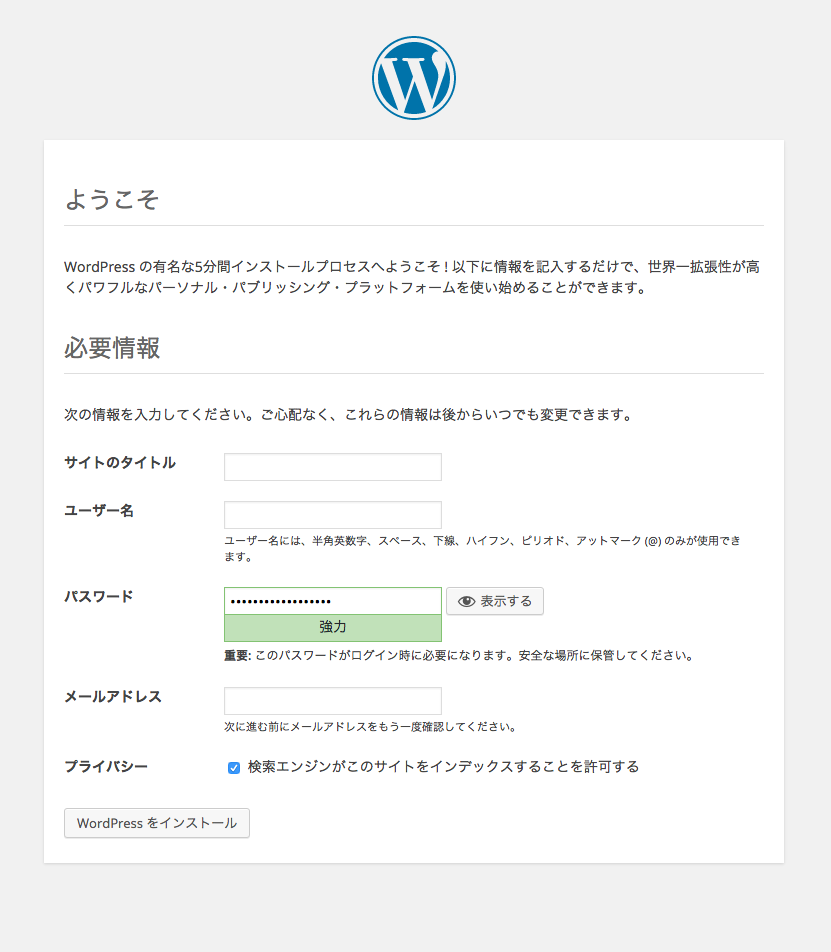
・サイトタイトル
サイトのタイトルになります。
・ユーザー名
WordPressのユーザーの名前になります。
ログイン時に必要となります。
忘れないようにしましょう。
・パスワード
ログイン時に必要なパスワードになります。
パスワードはサイトを守るためにも強力なものにすることをお勧めいたします。
また、こちらのパスワードもメモ等をし、忘れないようにしましょう。
※ パスワードが脆弱な場合、パスワード確認の項目が出現します。
確認項目にチェックをすることで脆弱なパスワードのまま設定を行えますが、強力なパスワードに変更することをお勧めいたします。
・メールアドレス
WordPressやサイトに関する情報やコメントがあった時などに連絡を受け取るアドレスになります。
・検索エンジンでの表示
ここにチェックをすると検索エンジンにサイトがインデックスされます。
上記を入力後、【WordPressをインストール】をクリックし、下の画像のようになれば成功ですので、ログインをクリックします。
すると下の画像の画面になりますので、先ほど設定した「ユーザー名」と「パスワード」を入力するとWordPress管理画面に入ることができます。