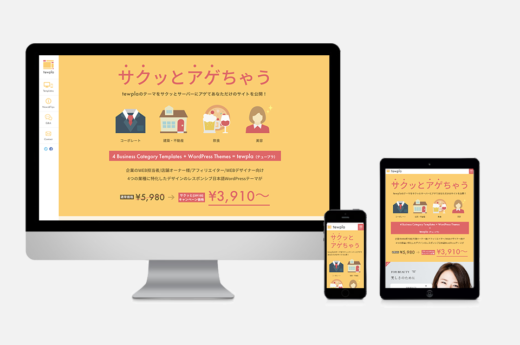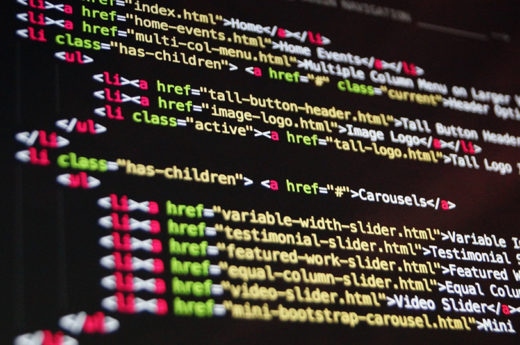有事に備えて!「BackWPup」でWordPressサイトのバックアップをとる方法
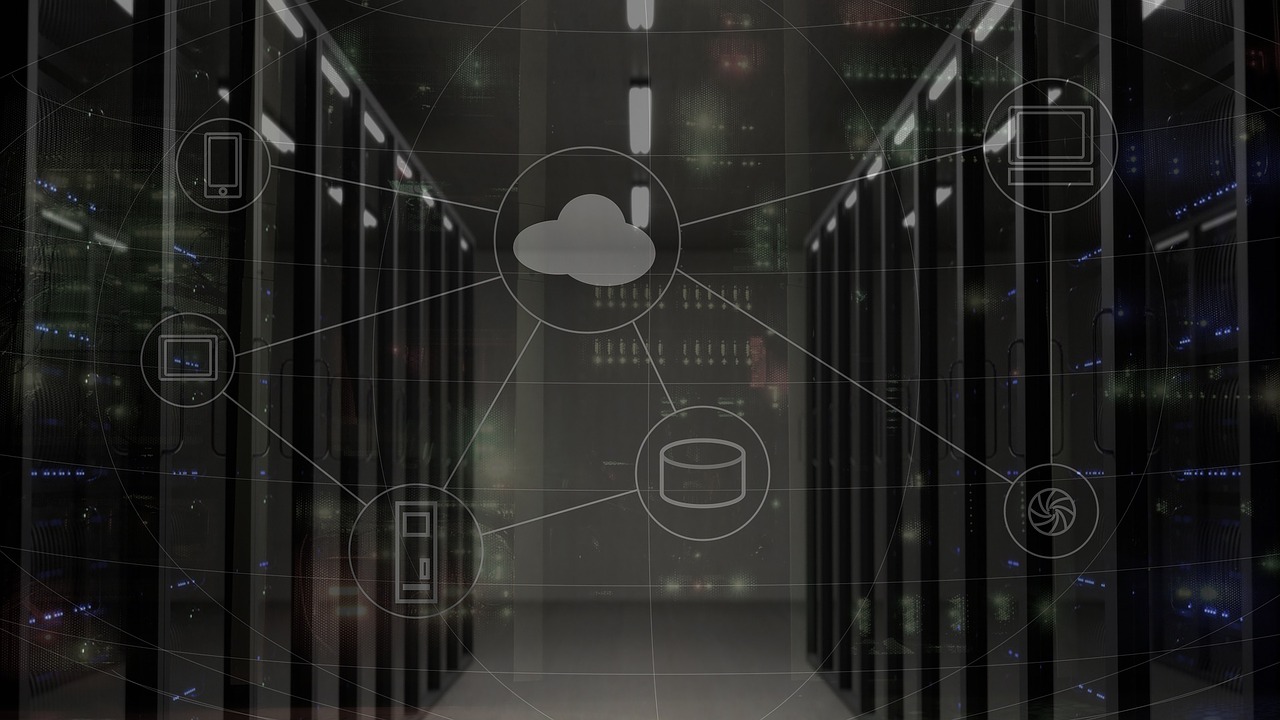
Webサイトを運営する際には、有事に備え定期的なバックアップが基本です。
WordPressを使用したWEBサイトの場合、バージョンアップ時やサーバー移管時やテーマ更新時になどバックアップが必要なタイミングがあります。
常に自動でバックアップしておくことができれば便利ですよね。
プラグインを使えば、容易にしかも自動的なバックアップが可能となりますので使わない手はありません。
バックアップ用のプラグインは複数存在しますが、単なる保存に限らず復元までを考慮すると、「BackWPUp」がオススメです。
ここでは「BackWPUp」プラグインを使ったバックアップ方法について解説します。
バックアップするWordPressのファイルの中身
WordPressのファイル構造上、バックアップを取っておきたいものは、主に以下の2つになります。
・wp-content(テーマファイル、画像などのメディアファイル、プラグインなどのデータ)
・データベース(記事の内容など)
このwp-contentとデータベースのファイルが紐付けされてWEBサイトとして動的にファイルがhtmlページになるのがWordPressです。
ですのでこの2つのファイルをバックアップする必要があります!
BackWPupを使ってのバックアップ方法
1.インストールする
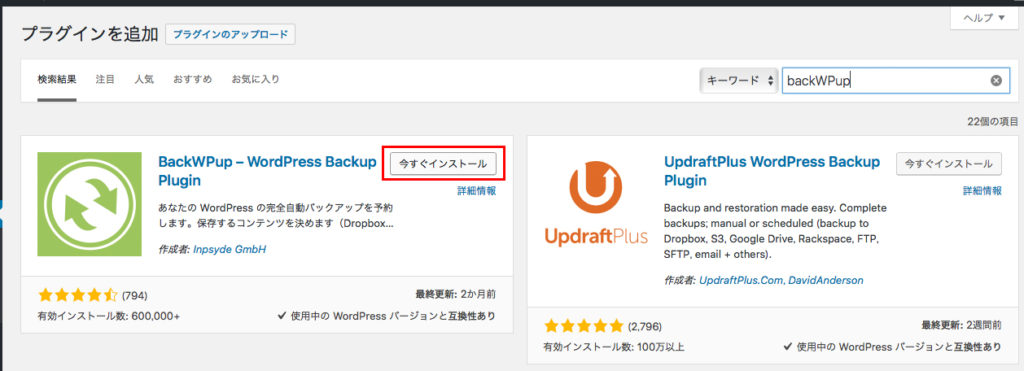
WordPress管理画面より、【プラグイン】>【新規追加】>「BackWPup」を検索します。
プラグインが表示されたら【今すぐインストール】をクリックしてください。
インストールが終わると【今すぐインストール】から【有効化】に変わりますので続けてクリックします。
有効化が完了すると添付の画面が表示されます。
わかりやすく機能について説明があります。
無料版とPro版の機能比較などとてもわかりやすいです。
細かくバックアップをしたい方はPro版を検討してみるのもいいでしょう。
ここでは無料版で説明進めていきます。
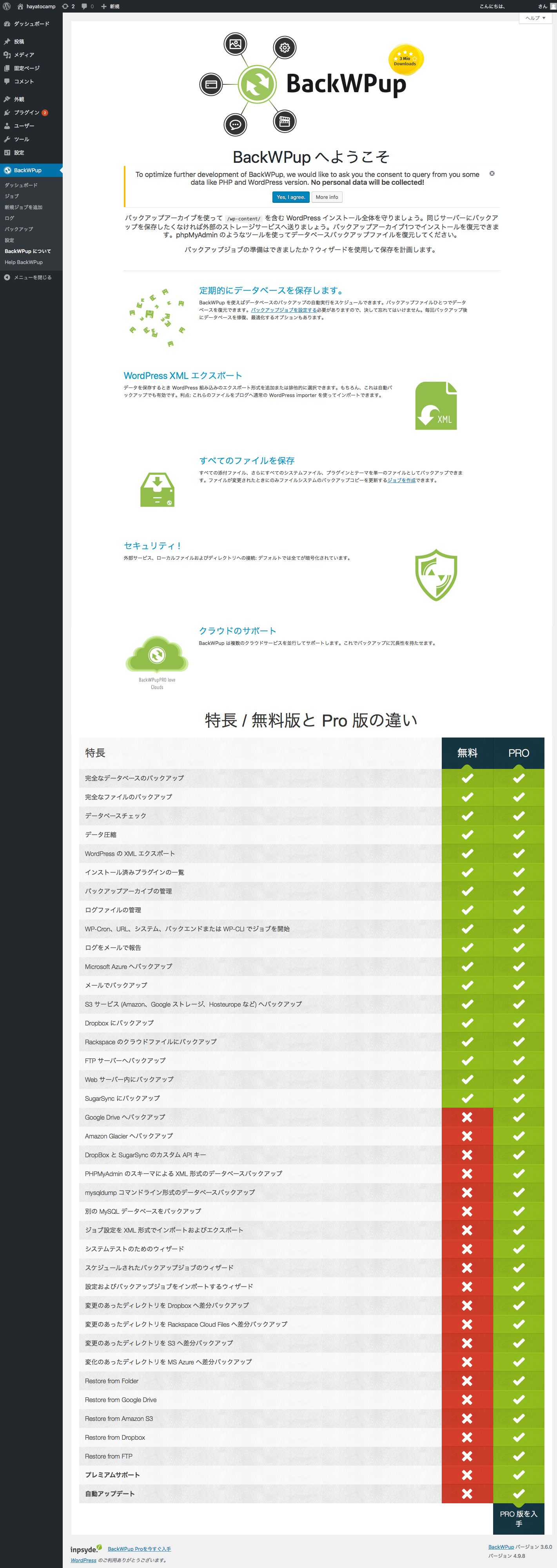
2.新しいバックアップジョブを追加
ここでいうジョブとはバックアップをする設定のことです。
新しいジョブを追加して設定を進めていきます。
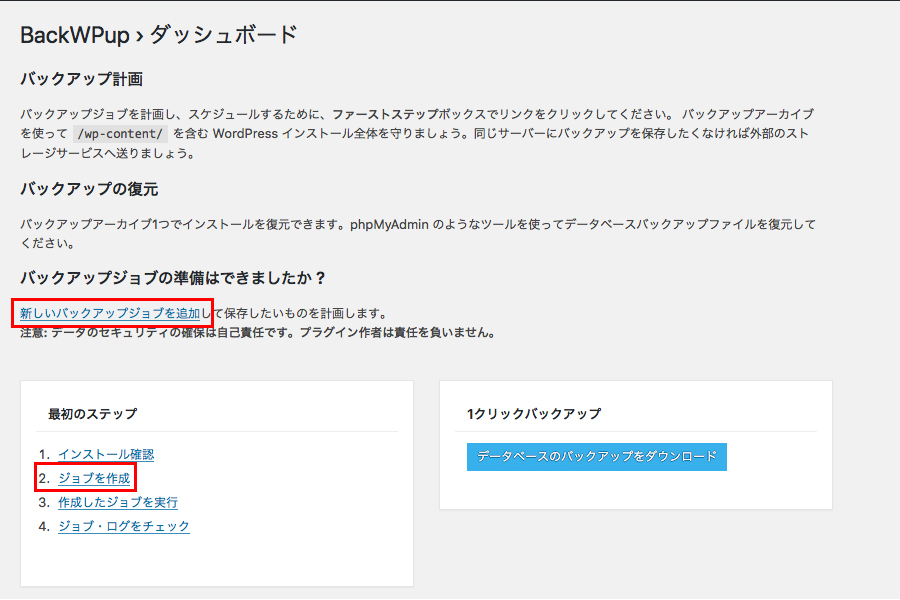
3.バックアップの詳細を設定する
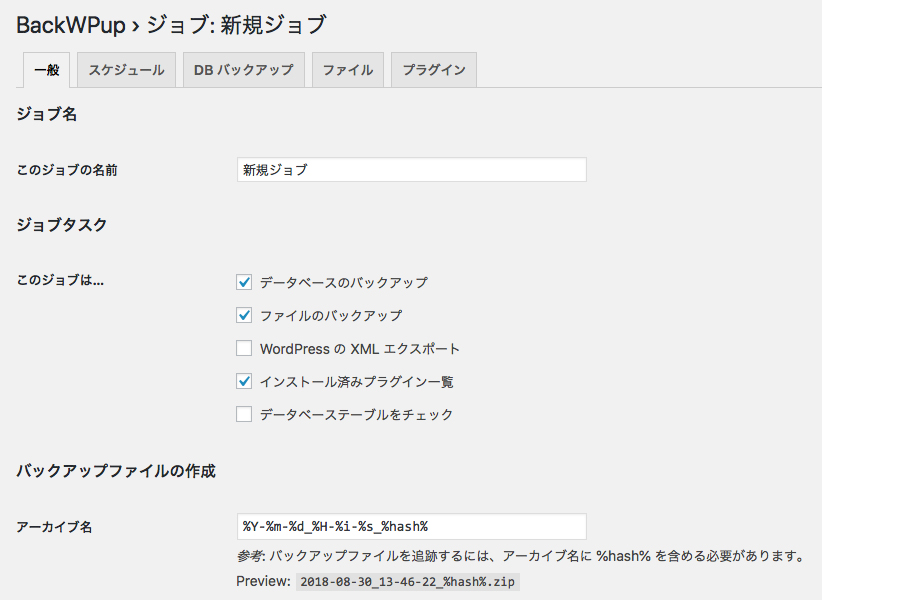
・一般
・スケジュール
・DBバックアップ
・ファイル
・プラグイン
の5項目がタブに分かれて設定できるようになっています。
昔は管理画面自体が英語でちょっと使いにくかったのですが、
今は日本語対応しておりますのでとてもわかりやすいです。
各項目設定をします。
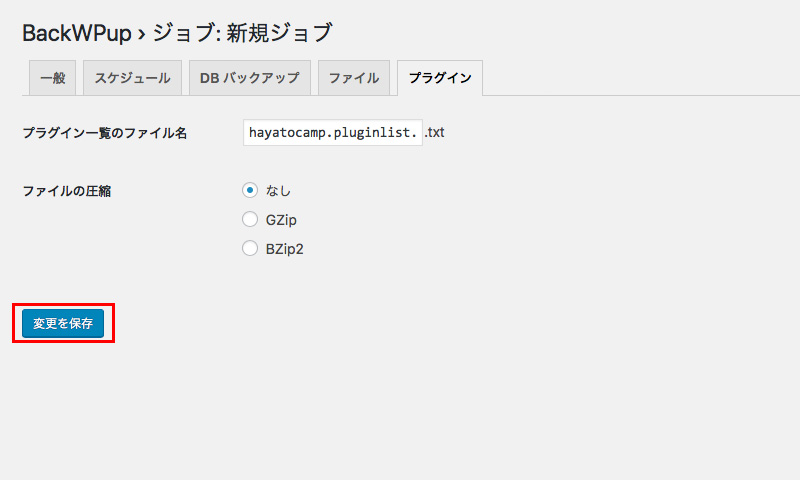
全ての設定が完了したら【変更を保存】をクリックします。
4.ジョブの実行
いよいよジョブを実行します!
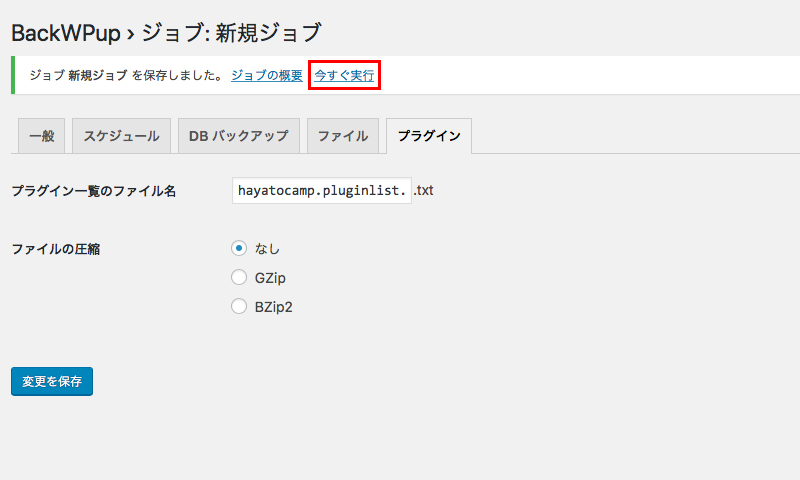
これで設定した内容でジョブが実行されバックアップが開始されます!
設定は簡単で所用10分もあれば出来ちゃいます!
「BackWPup」でバックアップ方法がわかったら
記事(データ)は財産です。何あったときのためにも「BackWPup」で常にバックアップをとるようにしましょう!
そんな財産となるサイトを作成するにはtewplaのWordPressテーマがオススメ!
不動産・飲食・美容・コーポレートと各業種に沿ったハイクオリティなデザインと機能で3,910円!
他の有料テーマと比べてください!きっとtewplaに魅力を感じるはず!?
サクッと(3,910円で)アゲ(公開)ちゃうtewplaです!