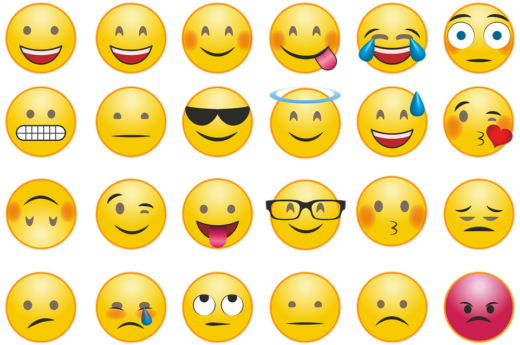要注意!WordPressアドレスとサイトアドレスを間違えると起きる事故

WordPressアドレス(管理画面にするURL)とサイトのアドレスの設定を間違ってしまい、管理画面にログイン出来なってしまうことがあります。
管理画面に入ろうとURLを入力しても、リダイレクトされてサイトのトップページが表示されてします。。。
変更したくてもWordPress管理画面に入れないので修正できない、という状況です。
そんな状況を解決する方法をご紹介します。
WordPressアドレスとサイトアドレスの違い
管理画面>【設定】>【一般】に「WordPressアドレス(URL)」と「サイトアドレス(URL)」の設定項目があります。
ここの設定を間違ってしまうとWordPress管理画面には入れないというどうしていいかわからない状況に陥ります。
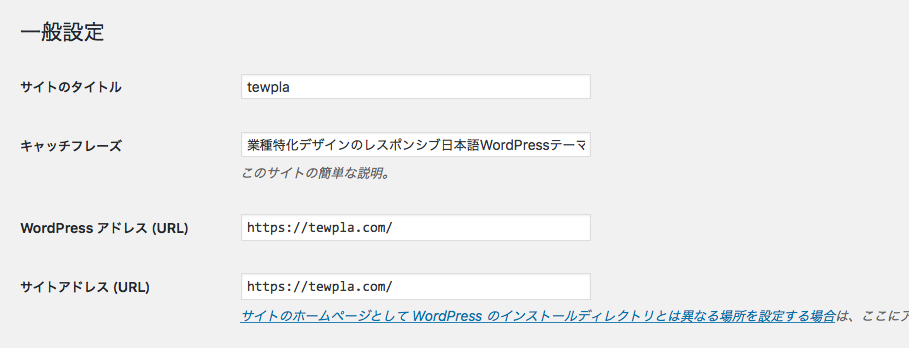
・WordPressアドレス(URL)とはWordPressをインストールしたフォルダの場所を指定します。
・サイトアドレス(URL)とはサイトを公開するURLのことです。
それぞれ正しく設定するようにしましょう!
管理画面にログイン出来なくなった時の解決方法
それではWordPressの管理画面からログインできなくなった時に、簡単にログインできるようにする応急的な方法を紹介します。
Step.1 wp-config.phpファイルをダウンロード
まずFTPソフトなどを使用してwp-config.phpをまずダウンロードします。
FTPソフトって何??という方はレンタルサーバーなどでブラウザ上でftpサービスを提供している場合はそちらを利用してダウンロードでも大丈夫です。
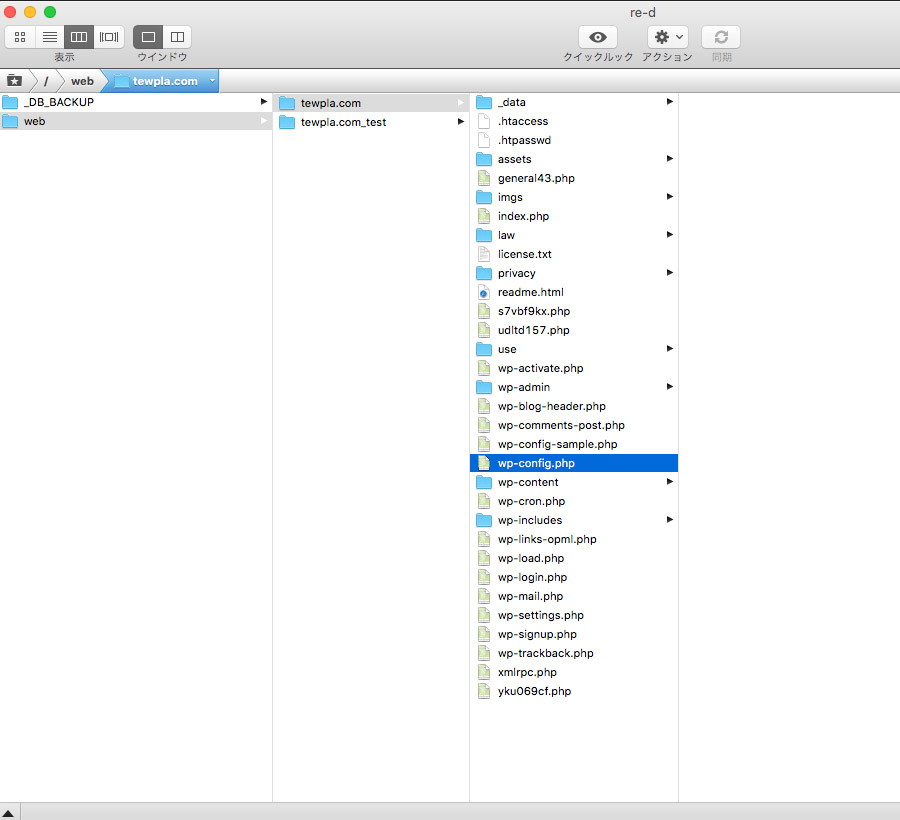
wp-config.phpが存在するのは、通常の場合はWordPressをインストールしたディレクトリの直下に存在します。
こちらのファイルをデスクトップなどに一旦ダウンロードします。
Step.2 wp-config.phpファイルを編集
ダウンロードしたwp-config.phpファイルをテキストエディタなどで開きます。
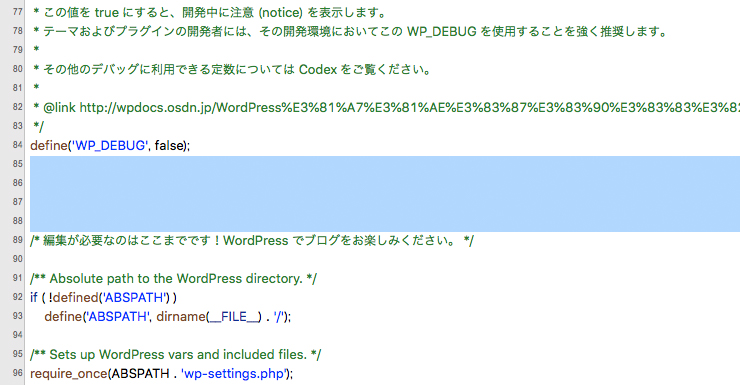
すると89行目くらいに/* 編集が必要なのはここまでです ! WordPress でブログをお楽しみください。 */ と記述がありますのでその前にアドレスを設定する記述を追加します。
——-
/* WordPressアドレスの指定*/
define(‘WP_HOME’,’http://●●●●●●●.com’);
/* サイトアドレスの指定*/
define(‘WP_SITEURL’,’http://●●●●●●●.com’);
—–
URLはあなたのサイトの正しいアドレスに置き換えて設定してください。
Step.3 wp-config.phpファイルをアップロード
ダウンロードしたFTPソフト、ブラウザのFTP画面などでwp-config.phpファイルをアップロードします。
念のためサーバーにあるwp-config.phpファイルをダウンロードしてwp-config.php_backupなど名前を変えて保存しておきましょう。
上記の行程を間違えずにやれば、訂正が完了してログインできるようになります。
Step.3 管理画面で確認
最後にちゃんと訂正されているのかを確認するために、設定の一般設定項目を開いて正しくアドレスが変更されているか確認します。
この設定を行うと入力欄が選択できなくなっていますが、基本的に変更するものではないので問題ございません。
もし、変更の必要があったらwp-config.phpファイルを直接編集するようにしましょう。
管理画面に入れなくて困ったが解決できたら!
設定を間違えて管理画面に入れなくなった時の解決方法について説明いたしましたがいかがでしたでしょうか?
tewplaのWordPressテーマならはじめてのWordPressでも安心です!
不動産・飲食・美容・コーポレートと各業種に沿ったハイクオリティなデザインと機能で3,910円!
他の有料テーマと比べてください!きっとtewplaに魅力を感じるはず!?
サクッと(3,910円で)アゲ(公開)ちゃうtewplaです!