サイト共通メニューの設定方法 ー メニュー項目の追加
メニュー項目の追加方法についてご説明いたします。
サイト共通メニューの設定方法 ー はじめにで新規メニューを作成すると「メニュー構造へ」などが表示されるのでこちらにメニュー項目を追加していきます。
メニュー構造にページを追加
下画像の左側「固定ページ」「投稿」「ニュースリリース」「カスタムリンク」「カテゴリー」の中から追加したい項目をクリックすると、スライドダウンで、詳細が表示されます。
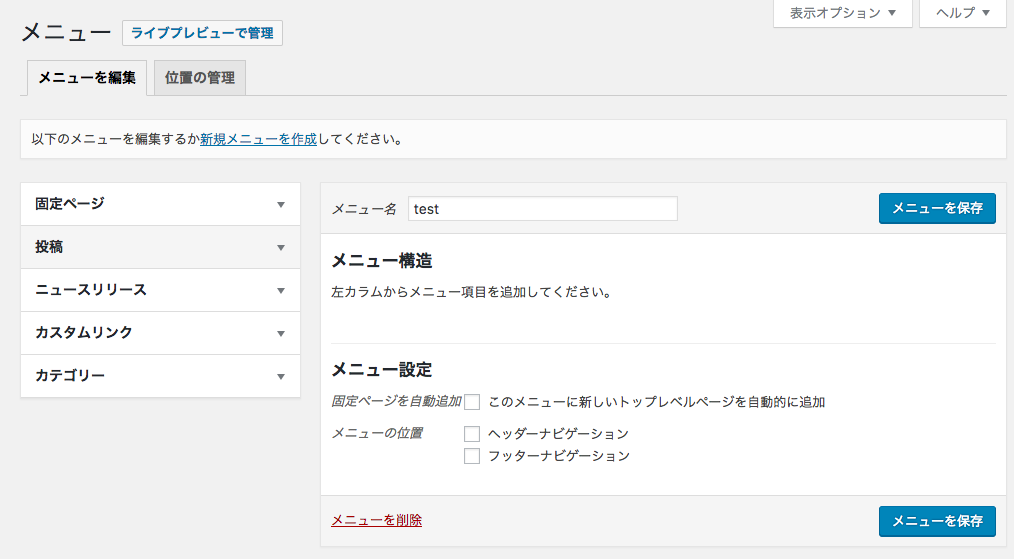
固定ページ
最近・すべて表示・検索 から追加したいページをチェックし、【メニューに追加】をクリックすると、
右のメニュー構造にページが追加されます。
また、【メニュー設定】の「固定ページを自動追加」にチェックをすると、固定ページを作成した際に自動でメニューに追加されていきます。
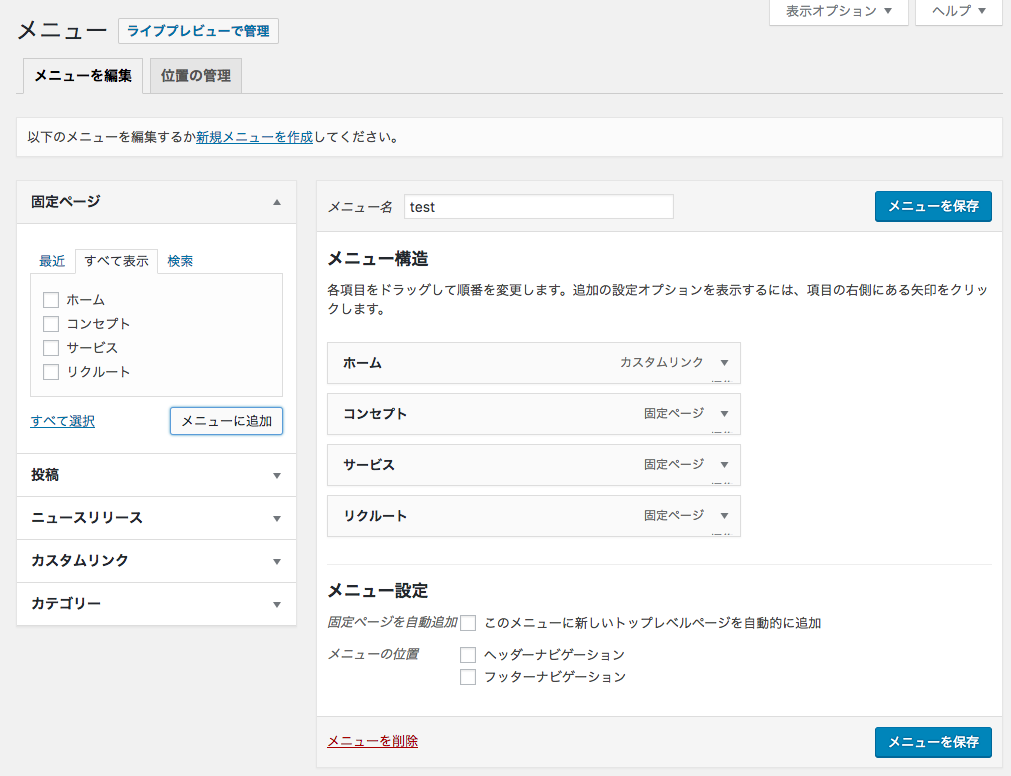
投稿
トピックスで作成した記事をメニューに追加することができます。
最近・すべて表示・検索 から追加したい投稿をチェックし、【メニューに追加】をクリックすると、
右のメニュー構造にページが追加されます。
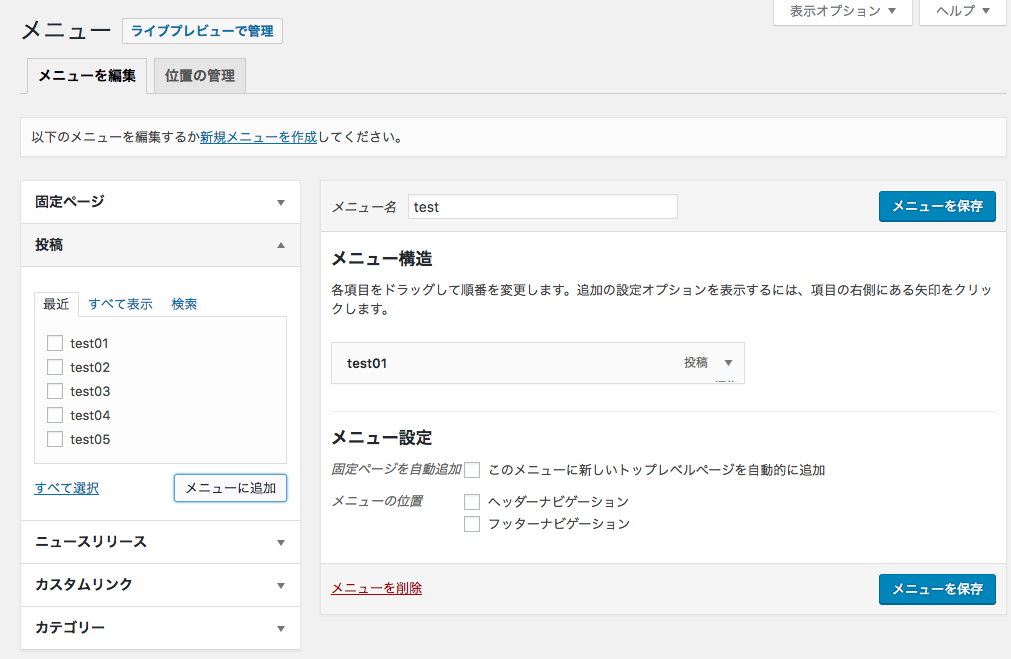
ニュースリリース
ニュースリリースで作成した記事をメニューに追加することができます。
最近・すべて表示・検索 から追加したい投稿をチェックし、【メニューに追加】をクリックすると、
右のメニュー構造にページが追加されます。
また、「すべて表示」をクリックすると「ニュースリリース」という項目が先頭に出ます。
こちらは一覧へのリンクになります。
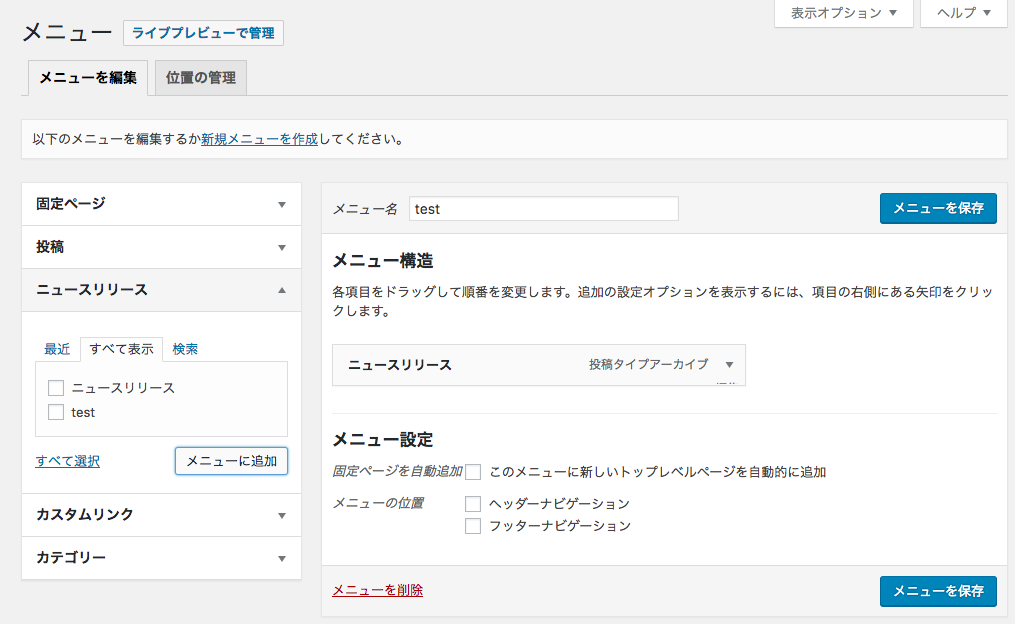
※ニュースリリースの選択項目が表示されない場合がございますので、
その際は管理画面右上の「表示オプション」からチェックボックにチェックを入れると表示されます。
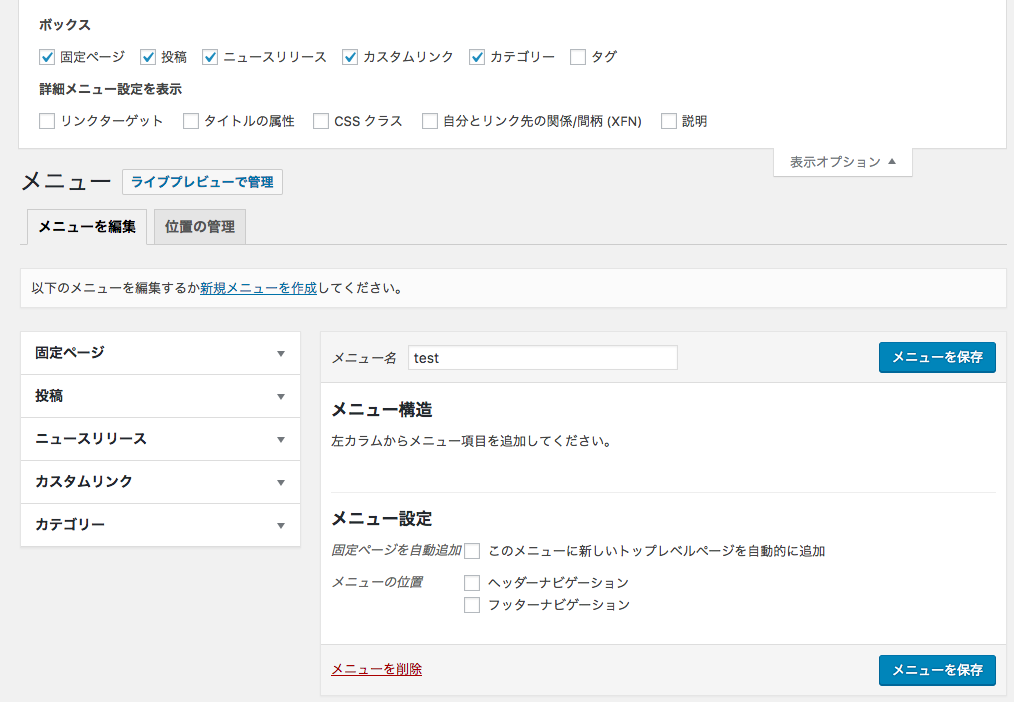
カスタムリンク
直接リンク先を設定することができます。
「URL」へ直接リンク先を入力してください。
「リンク文字列」はメニュー欄に表示されるナビの名前になります。
入力後、【メニューに追加】をクリックしてください。
すると、右のメニュー構造にページが追加されます。
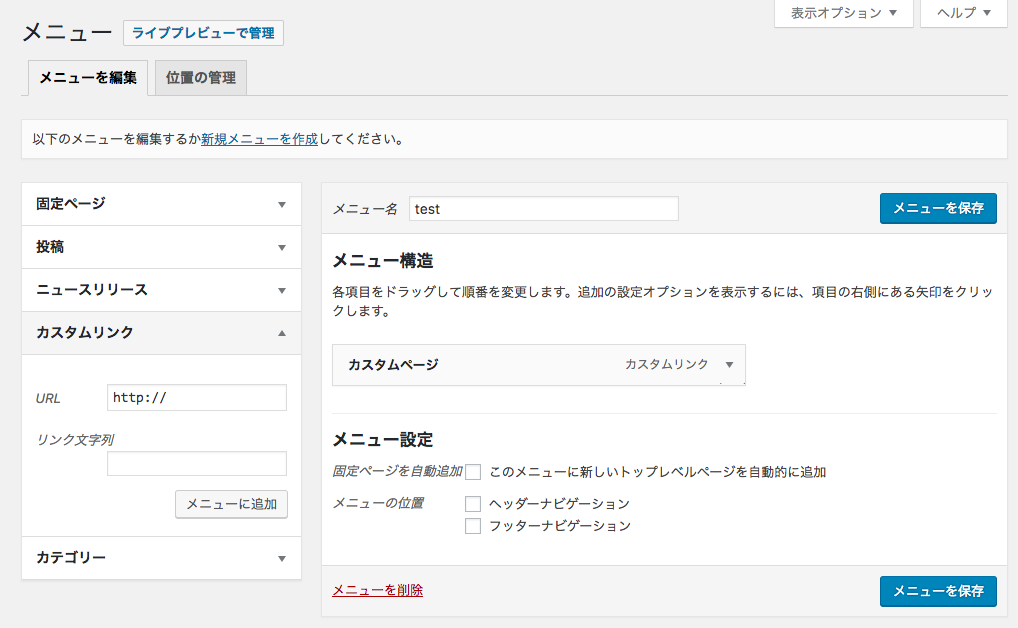
カテゴリー
トピックスにあるカテゴリーを追加できます。
よく使うもの・すべて表示・検索 から追加したいカテゴリーをチェックし、
【メニューに追加】をクリックすると、右のメニュー構造にページが追加されます。
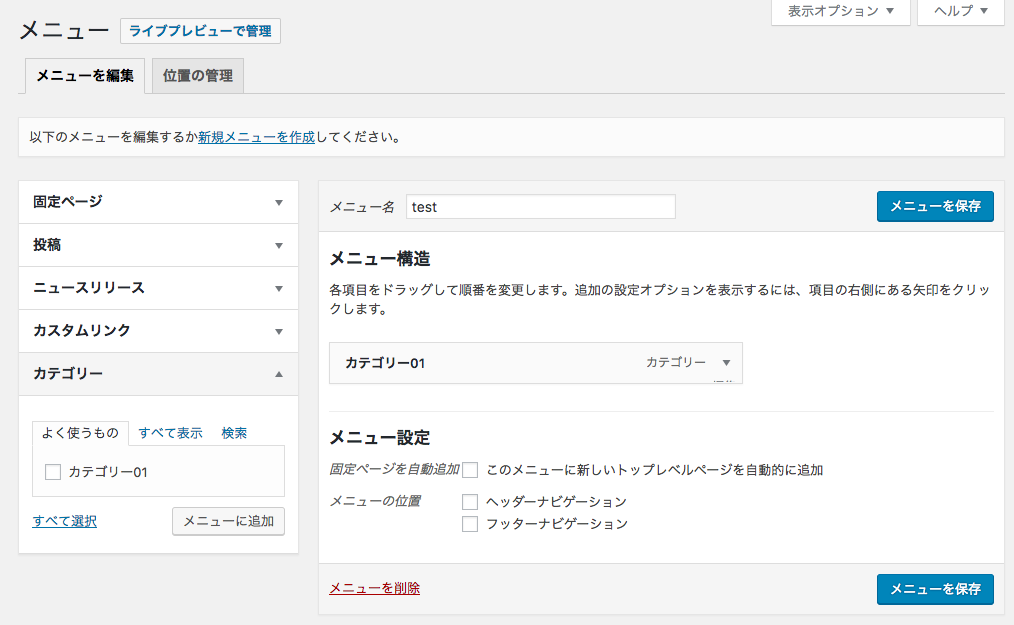
メニューの追加が終了しましたら【メニューを保存】をクリックします。
次に名前の変更・削除・並び替えをご説明いたします。
BrightFutureマニュアル
- テーマの導入方法
- サイトタイトル・キャッチフレーズ・ディスクリプション等の設定方法
- サイトカラーの設定方法
- 各SNSのリンク先設定方法
- ヘッダーの設定方法
- フッターの設定方法
- サイト共通メニューの設定方法 ー はじめに
- サイト共通メニューの設定方法 ー メニュー項目の追加
- サイト共通メニューの設定方法 ー 名前変更・削除・並び替え
- サイト共通メニューの設定方法 ー メニューの適用(位置の管理)
- TOPページの設定 ー メインビジュアルの設定
- TOPページの設定 ー バナーの設定
- TOPページの設定 ー トピックス表示件数の設定
- TOPページの設定 ー ニュースリリース表示件数の設定
- ウィジェットの設置方法 ー はじめに
- ウィジェットの設置方法 ー SNSリンク
- ウィジェットの設置方法 ー アーカイブの設定
- ウィジェットの設置方法 ー カスタムメニューの設定
- ウィジェットの設置方法 ー カテゴリーの設定
- ウィジェットの設置方法 ー テキストの設定
- ウィジェットの設置方法 ー 最近のトピックスの設定
- ウィジェットの設置方法 ー 最近のニュースリリースの設定
- ウィジェットの設置方法 ー 画像+テキストリンクの設定
- ウィジェットの設置方法 ー 簡易フォームの設定
- 記事投稿方法 ー はじめに
- 記事投稿方法 ー 画像挿入
- 記事投稿方法 ー 表の挿入
- 記事投稿方法 ー 見出しの設定
- 固定ページの作成方法
- トピックス一覧ページの作成方法
- ニュースリリース一覧ページ作成方法
- お問い合わせページ 作成方法
- お問い合わせフォームのデザイン変更方法
