サイト共通メニューの設定方法 ー 名前変更・削除・並び替え
ここではメニューに追加した項目の名前変更・削除・並び替えについてご説明いたします。
ナビの名前変更
追加した項目をクリックすると、スライドダウンで項目が表示されます。
項目内の「ナビゲーションラベル」を変更することでサイトのナビも変更されます。
削除
項目内の【削除】にてナビを削除できます。
ナビの並び替え
カーソルをナビに合わせドラックアンドドロップすることで並び替えができます。
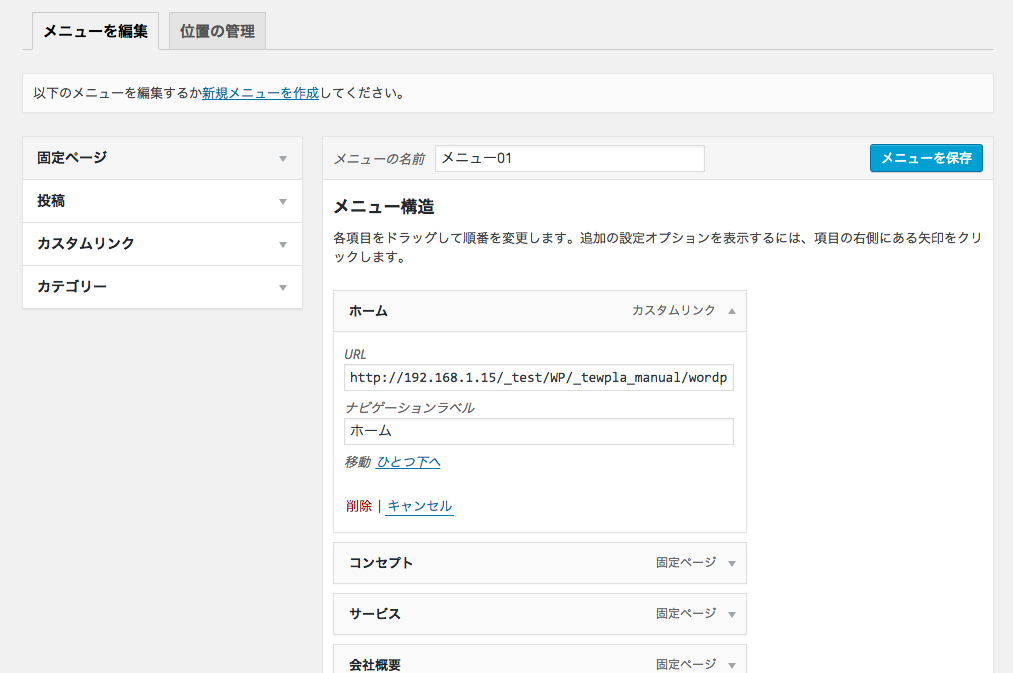
変更しましたら【メニューを保存】をクリックします。
次にメニューの適用(位置の管理)をご説明いたします。
BrightFutureマニュアル
- テーマの導入方法
- サイトタイトル・キャッチフレーズ・ディスクリプション等の設定方法
- サイトカラーの設定方法
- 各SNSのリンク先設定方法
- ヘッダーの設定方法
- フッターの設定方法
- サイト共通メニューの設定方法 ー はじめに
- サイト共通メニューの設定方法 ー メニュー項目の追加
- サイト共通メニューの設定方法 ー 名前変更・削除・並び替え
- サイト共通メニューの設定方法 ー メニューの適用(位置の管理)
- TOPページの設定 ー メインビジュアルの設定
- TOPページの設定 ー バナーの設定
- TOPページの設定 ー トピックス表示件数の設定
- TOPページの設定 ー ニュースリリース表示件数の設定
- ウィジェットの設置方法 ー はじめに
- ウィジェットの設置方法 ー SNSリンク
- ウィジェットの設置方法 ー アーカイブの設定
- ウィジェットの設置方法 ー カスタムメニューの設定
- ウィジェットの設置方法 ー カテゴリーの設定
- ウィジェットの設置方法 ー テキストの設定
- ウィジェットの設置方法 ー 最近のトピックスの設定
- ウィジェットの設置方法 ー 最近のニュースリリースの設定
- ウィジェットの設置方法 ー 画像+テキストリンクの設定
- ウィジェットの設置方法 ー 簡易フォームの設定
- 記事投稿方法 ー はじめに
- 記事投稿方法 ー 画像挿入
- 記事投稿方法 ー 表の挿入
- 記事投稿方法 ー 見出しの設定
- 固定ページの作成方法
- トピックス一覧ページの作成方法
- ニュースリリース一覧ページ作成方法
- お問い合わせページ 作成方法
- お問い合わせフォームのデザイン変更方法

